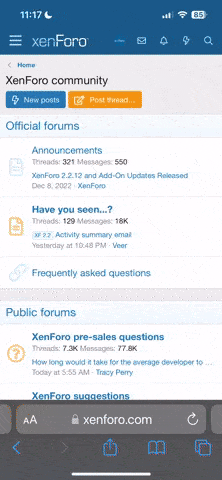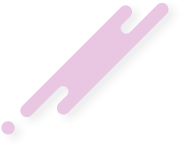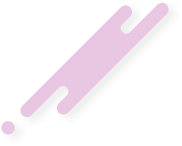Overview:
Experiencing a persistent black screen when launching Palworld on Steam? If you're using an NVIDIA pre-RTX series graphics card, we've got a quick and effective fix for you. This guide will walk you through a simple addition to your game's launch options that resolves this frustrating issue.
The Problem Explained:
Palworld, leveraging Unreal Engine 5, automatically loads an NVIDIA DLSS plugin during startup. However, this process doesn't check for compatibility with NVIDIA pre-RTX series graphics cards, which lack DLSS support. Consequently, the game attempts an over-the-air (OTA) update for the plugin, but due to the lack of support, this update process stalls indefinitely. This ongoing process prevents the main game from loading, leading to the black screen issue.
The Solution:
For Steam Users:
For PC Game Pass Users:
Thanks to user u/SewTalla, we've confirmed this fix works for PC Game Pass versions too.
Additional Notes:
Your Experience:
We'd love to hear if this solution worked for you! Share your experiences and let's get back to enjoying Palworld.
Updates:
Fix by u/canamericanguy - canamericanguy
Experiencing a persistent black screen when launching Palworld on Steam? If you're using an NVIDIA pre-RTX series graphics card, we've got a quick and effective fix for you. This guide will walk you through a simple addition to your game's launch options that resolves this frustrating issue.
The Problem Explained:
Palworld, leveraging Unreal Engine 5, automatically loads an NVIDIA DLSS plugin during startup. However, this process doesn't check for compatibility with NVIDIA pre-RTX series graphics cards, which lack DLSS support. Consequently, the game attempts an over-the-air (OTA) update for the plugin, but due to the lack of support, this update process stalls indefinitely. This ongoing process prevents the main game from loading, leading to the black screen issue.
The Solution:
For Steam Users:
- Right-click Palworld in your Steam library.
- Choose 'Properties'.
- In the 'General' tab, find the 'Launch Options' section.
- Enter -ngxdisableota (without quotes) in this field.
For PC Game Pass Users:
Thanks to user u/SewTalla, we've confirmed this fix works for PC Game Pass versions too.
- Right-click the Palworld desktop shortcut.
- Select 'Properties'.
- In the 'Target' field, append -ngxdisableota (include the space) after the closing quotation mark.
Additional Notes:
- This solution specifically addresses NVIDIA pre-RTX graphics cards.
- NVIDIA NGX technology, linked to this issue, is only compatible with RTX cards.
- Another potential fix, -ngxdisable, exists but seems unnecessary for this particular issue. However, it might be useful if in-game problems occur.
Your Experience:
We'd love to hear if this solution worked for you! Share your experiences and let's get back to enjoying Palworld.
Updates:
- PC Game Pass Users: This fix has been confirmed to work. Follow the above steps to modify your desktop shortcut.
Fix by u/canamericanguy - canamericanguy