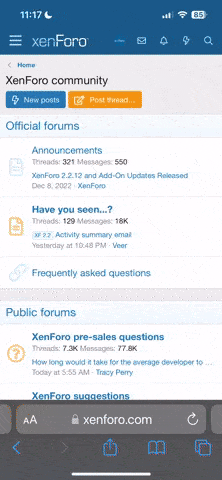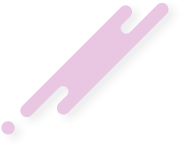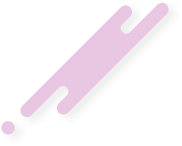Since its launch, Palworld has seen an increase in save errors leading to loss of player progress.
This can be particularly frustrating as Palworld doesn't offer manual saves, making the recovery process a bit tricky for the uninitiated.
Locating your Palworld Save Files
Let's start by locating your Palworld save files, which can be a bit elusive on Windows systems.For Steam users, your Palworld saves are stored in a specific folder within Steam's directory.
Here's a step-by-step guide to find and restore your saves on Steam:
- Open Windows Explorer.
- Navigate to the drive where you installed Palworld.
- Go to “User Data” and find your username.
- If hidden items are not visible, open the “View” tab in Windows Explorer, click “Show,” then “Hidden Items” to reveal the “App Data” folder.
- In the App Data folder, locate and open the “Pal” folder.
- Go to the “Saved” folder, then “Save Games,” and finally the folder named with Palworld’s Steam ID.
Restoring your Save File
In case of a Palworld save error, here's how you can restore your data:
- Open the backup save folder and choose the file you wish to restore.
- Copy this file, then navigate back to the main save directory.
- Replace the existing save file with your backup, ensuring to include the world data from the backup folder.
When you start the game next, you should be able to access the correct save file and continue your game seamlessly.
Save file locations on PC Game Pass
For those playing Palworld on PC Game Pass via Xbox, the process is slightly different as Xbox doesn't automatically create a backup save file.
Here’s how you can manually back up your save data:
- Open Windows Explorer.
- Go to the drive where Palworld is installed, typically the C: Drive.
- Find the folder with your username.
- Make hidden items visible as described above to access the “App Data” folder.
- In App Data, select “Packages” and then locate the “PocketpairInc.Palworld_ad4psfrxyesvt” folder.
- Go to “SystemAppData” and then open the “wgs” folder.
- The folder containing a string of numbers and letters holds your Palworld save data for the Windows version. Unlike Steam, there is no specific backup or save folder here.
For those using cloud saves on Xbox, you can typically download the last save from the Xbox cloud, bypassing these manual steps. It's worth considering enabling cloud saves if you haven't done so already.